Layer Filter Properties Dialog Box (Layer Properties Manager) | AutoCAD | Autodesk Knowledge Network
Layer Filter Properties Dialog Box (Layer Properties Manager) | AutoCAD | Autodesk Knowledge Network:
'via Blog this'
About Filtering and Sorting the List of Layers
You can control which layer names are listed in the Layer Properties Manager, and sort them by name or by a property setting.
Sort the Layer List
Once you have created layers, you can sort them by name or other properties. In the Layer Properties Manager, click the column heading to sort layers by the property in that column. Layer names can be sorted in ascending or descending alphanumeric order.
List Layers Using Wild-Card Characters
You can use wild-card characters in the Search box of the Layer Properties Manager to list layers by name. For example, if you enter 02* in the Search box, all layers that begin with the characters 02 are listed.
The following wildcards are available:
Character
Definition
# (pound)
Matches any numeric digit
@ (at)
Matches any alphabetic character
. (period)
Matches any non-alphanumeric character
* (asterisk)
Matches any string and can be used anywhere in the search string
? (question mark)
Matches any single character; for example, ?BC matches ABC, 3BC, and so on
~ (tilde)
Matches anything but the pattern; for example; ~*AB*matches all strings that don't contain AB
[ ]
Matches any one of the characters enclosed; for example, [AB]C matches AC and BC
[~]
Matches any character not enclosed; for example, [~AB]C matches XC but not AC
[-]
Specifies a range for a single character; for example, [A-G]C matches AC, BC, and so on to GC, but not HC
` (reverse quote)
Reads the next character literally; for example, `~AB matches ~AB
Note To find a layer name that contains a wild-card character, precede the character with a reverse quote (`) so that it is not interpreted as a wild-card character.
Filter the Layer List
A layer filter limits the display of layer names in the Layer Properties Manager, and in the Layer control on ribbon and the Layers toolbar. In a large drawing, you can use layer filters to display only the layers that you need.
There are two kinds of layer filters:
Layer property filter. Lists the layers that have portions of their names or properties in common. For example, you can define a property filter that lists all layers that include the letters mech and are set to the color red. Layer property filters can include nested layer property filters.
Layer group filter. Lists the layers that you assign to the group, regardless of their names or properties. You can add layers to a layer group filter by dragging them from the layer list onto the group filter. Layer group filters can include both nested layer property filters and layer group filters.
There are five predefined filters:
All. Lists all the layers in the current drawing.
All Used. Lists all the layers on which objects in the current drawing are drawn.
Xref. If xrefs are attached to the drawing, lists all the layers being referenced from other drawings.
Viewport Overrides. If there are layers with overrides for the current viewport, lists all the layers containing property overrides.
Unreconciled New Layers. If new layers were added since the drawing was last opened, saved, reloaded, or plotted, lists all new unreconciled layers. See About Reconciling New Layers for more information.
---
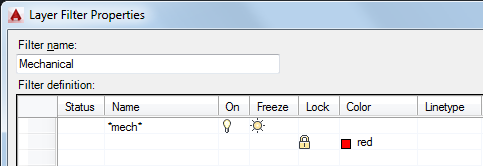
'via Blog this'
About Filtering and Sorting the List of Layers
You can control which layer names are listed in the Layer Properties Manager, and sort them by name or by a property setting.
Sort the Layer List
Once you have created layers, you can sort them by name or other properties. In the Layer Properties Manager, click the column heading to sort layers by the property in that column. Layer names can be sorted in ascending or descending alphanumeric order.
List Layers Using Wild-Card Characters
You can use wild-card characters in the Search box of the Layer Properties Manager to list layers by name. For example, if you enter 02* in the Search box, all layers that begin with the characters 02 are listed.
The following wildcards are available:
Character
Definition
# (pound)
Matches any numeric digit
@ (at)
Matches any alphabetic character
. (period)
Matches any non-alphanumeric character
* (asterisk)
Matches any string and can be used anywhere in the search string
? (question mark)
Matches any single character; for example, ?BC matches ABC, 3BC, and so on
~ (tilde)
Matches anything but the pattern; for example; ~*AB*matches all strings that don't contain AB
[ ]
Matches any one of the characters enclosed; for example, [AB]C matches AC and BC
[~]
Matches any character not enclosed; for example, [~AB]C matches XC but not AC
[-]
Specifies a range for a single character; for example, [A-G]C matches AC, BC, and so on to GC, but not HC
` (reverse quote)
Reads the next character literally; for example, `~AB matches ~AB
Note To find a layer name that contains a wild-card character, precede the character with a reverse quote (`) so that it is not interpreted as a wild-card character.
Filter the Layer List
A layer filter limits the display of layer names in the Layer Properties Manager, and in the Layer control on ribbon and the Layers toolbar. In a large drawing, you can use layer filters to display only the layers that you need.
There are two kinds of layer filters:
Layer property filter. Lists the layers that have portions of their names or properties in common. For example, you can define a property filter that lists all layers that include the letters mech and are set to the color red. Layer property filters can include nested layer property filters.
Layer group filter. Lists the layers that you assign to the group, regardless of their names or properties. You can add layers to a layer group filter by dragging them from the layer list onto the group filter. Layer group filters can include both nested layer property filters and layer group filters.
There are five predefined filters:
All. Lists all the layers in the current drawing.
All Used. Lists all the layers on which objects in the current drawing are drawn.
Xref. If xrefs are attached to the drawing, lists all the layers being referenced from other drawings.
Viewport Overrides. If there are layers with overrides for the current viewport, lists all the layers containing property overrides.
Unreconciled New Layers. If new layers were added since the drawing was last opened, saved, reloaded, or plotted, lists all new unreconciled layers. See About Reconciling New Layers for more information.
---
Layer Filter Properties Dialog Box (Layer Properties Manager)
Filters the list of layers based on the criteria that you specify.
When a layer filter is selected in the Filters panel of the Layer Properties Manager, only the layers that match the properties specified in the filter are displayed in the layer list. Filtering layers reduces a long list of layers to only those that are currently relevant.
List of Options
The following options are displayed.
Filter Name
Displays the name of the layer properties filter.
Filter Definition
Displays the properties of layers that determine which layers are listed. You can click to specify one or more properties to define the filter. All the properties specified on a single line in the filter definition must be true to display a layer name (a logical AND). Subsequent lines in the filter definition each specify alternative criteria (a logical OR).
Here is an example:
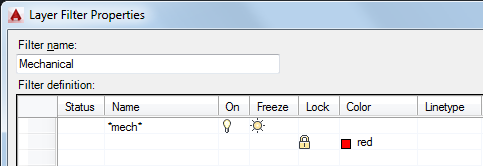
This filter has been named Mechanical, and the filter definition includes the following criteria:
- The layer name must contain the letters "mech", and be turned on, and be thawed, or . . .
- The layer must be locked and its color must be red.
- Status
- Click one of the these icons:
 — The layer status does not matter.
— The layer status does not matter. — The layer is in use.
— The layer is in use. — The layer is not in use.
— The layer is not in use. — The layer is in use, and a property override is turned on in a layout viewport.
— The layer is in use, and a property override is turned on in a layout viewport. — The layer is not in use, and a property override is turned on in a layout viewport.
— The layer is not in use, and a property override is turned on in a layout viewport. - Name
- Enter a layer name, or a partial layer name with standard wild-card characters. For example, enter *mech* to include all layers with the letters mech in the name.
- On
- Click a cell in the On column and then Click the On, Off, or blank icon. The blank icon specifies that the setting does not matter.
In each of the other columns, first click a cell in the column to display several icons or the [...] button, then click the setting to specify a filter.
Filter Preview
- Displays the results of the filter as you define it. The filter preview shows which layers will be displayed in the layer list in the Layer Properties Manager when the currently selected filter is active.

Comments
Post a Comment